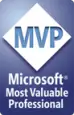2. Rules for typing in Word
What this page is about
For those of you who have just joined us, this is a page in the series of Basic Concepts in Word. Use the menu at left to go to the different pages.
Each Basic Concept page has three sections:
- A how-to Tutorial
- Reference section
- Curiosity Shop for the inquisitive.
Tutorial
In the previous Basic Concept page, we created the new document and typed the first line of text. On this page, we look at three basic rules of typing in Word.
Rule 1: Within a paragraph, just keep typing
When you use a typewriter, you have to use the carriage return at the end of every line. When you use a word processor, such as Word, you just keep typing. Type type type. Word knows where the margins are. You can see the margins, too: the dotted rectangle on the page shows you where they are. Just keep typing and Word will wrap the text within the margins.
Don't press Enter at the end of every line. Press Enter to indicate the end of a paragraph, not the end of a line.
Make sure you can see when you have pressed Enter
OK: So there's this big rule that says "don't press Enter at the end of every line". But, you say, I can't see whether I've pressed Enter or not. So what's the big deal? This section explains how to see when you've pressed Enter.
Just as an experiment, type some text in Word, then press Enter several times. Your document might look something like the example below.
This is some text¶
¶
¶
¶
¶
Can you see the effect of having pressed Enter several times? Your machine may not have set up Word to show you. If you can't see the ¶ signs, click the ¶ button on the Standard Toolbar or on the Home tab. The ¶ is a symbol meaning the end of a paragraph. Word will show you where you have pressed Enter by displaying this symbol. The symbol doesn't print. It's just there to enable you to see what's going on.
You can delete a paragraph mark in the same way as you would delete text. You can press Backspace to reverse over them, or use niftier ways that you'll see in later Basic Concepts pages.
(If you clicked the ¶ button and you don't see ¶ signs in your document, choose Tools > Options > View. Under the heading "Formatting marks" click All.)
You pressed Enter several times. Now you can see that you pressed Enter several times. You may also be able to see the spaces between words displayed by a dot. This is also useful, as you'll see below.
Rule 2: Press Enter once at the end of every paragraph
When you use a typewriter, you use the carriage return twice at the end of every paragraph. This gives you the desired spacing between paragraphs.
In Word, you don't do that. You press Enter once at the end of a paragraph.
Rule 3: Use the spacebar once at the end of each sentence
On a typewriter, lots of people put two spaces after a full stop (period, for the Americans amongst us) or exclamation mark or question mark that ends a sentence.
While much controversy reigns, most advice is to use one space only at the end of each sentence.
Reference
- Click the ¶ button to let Word display the ¶ sign. The ¶ sign is the end of paragraph marker. This shows you where you have pressed Enter.
- If you clicked the ¶ button and you don't see ¶ signs in your document, choose Tools > Options > View. Under the heading "Formatting marks" click All.
- Don't press Enter at the end of every line. Press Enter at the end of a paragraph.
- Press Enter once at the end of each paragraph. Avoid "empty" paragraphs in your document.
- Use the spacebar once at the end of each sentence.
Go to the next Basic Concept page: Concept 3: Use Styles to format your text or continue to read the Curiosity Shop box.
Curiosity Shop: What other funny symbols will Word show me?
When you click the ¶ button on the Standard Toolbar, Word displays non-printing characters. The most important one is the ¶ sign, which is the end-of-paragraph marker. Word might also display dots between each word. Some people find that the dots drive them crazy. If you don't like them, you can turn them off. To do that, choose Tools > Options > View. Under the heading "Formatting marks", un-tick Spaces.
The end-of-paragraph marker, ¶, is displayed to mark the end of a paragraph (that is, when you pressed Enter). Word uses other symbols to show you what's happening with your document. If you're interested in learning more,see What do all those funny marks, like the dots between the words in my document, and the square bullets in the left margin, mean?
If you can see funny red or green wiggly lines in your text, then you're displaying spelling and grammar errors. Red for spelling, green for grammar. If they annoy you and you want to turn them off, find the picture of the book on the status bar (it looks like ![]() ). Right-click the book and turn off the display of errors. Turn them back on in the same way.
). Right-click the book and turn off the display of errors. Turn them back on in the same way.
Next: Concept 3: Use Styles to format your text