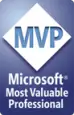6. Make changes, fix mistakes, edit your document
What this page is about
For those of you who have just joined us, this is a page in the series of Basic Concepts in Word. Use the menu at left to go to the different pages.
Each Basic Concept page has three sections:
- A how-to Tutorial
- Reference section
- Curiosity Shop for the inquisitive.
Tutorial
The great thing about word processors is that you can go back and edit your document as much as you like, before printing it out.
To edit your document, you need to be able to do two things.
- First, you need to identify the text you want to change.
- Second, you need to make your change. Broadly, there are four kinds of change you can make to a document:
- add text
- delete text
- copy text
- move text
- change the style applied to your text.
- change the formatting of text.
Identify the text you want to affect
If you want to make a change to some existing text (to delete it, format it, move it), you need to identify what text is to be affected. When you do that, you are said to "select" the text. When you select text, Word highlights the text.
At the risk of stating the obvious, you need to identify where the selection is to start. You do that by positioning the cursor. You then need to identify where the selection is to end. You do that by selecting the text. There are umpteen ways to position the cursor and to select text. Here is a small selection:
Five quick ways to position the cursor
- Click with the mouse.
- Use the arrow keys (the keys between the main area of the keyboard and the number pad). The arrow keys move one line up or down, or one character left or right.
- Ctrl + an arrow key moves one word left or right, or one paragraph up or down.
- Home moves to the beginning of the line. End moves to the End of the line.
- Ctrl-Home moves to the top of the document. Ctrl-End moves to the end of the document.
Five quick ways to select text
Position the cursor, using one of the methods shown above. Then:
- Hold down the Shift key. Click where you want the selection to end.
- Hold down the Shift key. Use any of the methods listed above to move the cursor to create the selection.
- Double-click to select one word.
- Triple-click to select one sentence.
- Ctrl-a to select the whole document.
Add text
To add text to your document, use the keyboard or the mouse to position the cursor where you want to add your text, then type. If any text is selected, your typing will over-write the selected text.
Tip for old WordPerfect users!
Choose Tools > Options > General. Un-tick both options that mention WordPerfect. If you leave them ticked, Word doesn't behave like WordPerfect anyway. What it does do is that, each time you press Delete, Word asks you to confirm the deletion.
Delete text
Click or use the keyboard to position the cursor. Press the Delete key to delete the character in front of the cursor. Press the Backspace key to delete the character behind the cursor.
To delete a chunk of text, select it and press the Delete key.
Copy text from one place to another
You can be wonderfully lazy with Word. Don't ever type anything twice!
- Select the text you want to move.
- Choose Edit > Copy.
- Use the mouse or the keyboard to position the cursor where you want the text to appear.
- Choose Edit > Paste.
In Word 2002, you may see the PasteOptions icon pop up when you do Edit > Paste. For information on how that works, see How Paste Options Works in Word 2002.
Move text from one place to another
To move text:
- Select the text you want to move.
- Choose Edit > Cut.
- Use the mouse or the keyboard to position the cursor where you want the text to appear.
- Choose Edit > Paste.
To move one or more paragraphs at a time, up or down in the document, select the paragraph(s). Use Alt-Shift-Up Arrow to move the text up. Use Alt-Shift-Down Arrow to move the text down. This works for rows in tables, too.
Change the style applied to your text
See How to apply a style in Microsoft Word
Change formatting
To change the formatting of a few words, or to change the formatting of a paragraph separately from its style:
- Select the text you want to format.
- Choose Format > Font, Format > Paragraph, or Format > Borders and Shading and make your selections.
Note: when you use this method of formatting, you are said to be applying "Direct Formatting". This formatting is always applied in addition to the formatting of the style of the paragraph. If you find yourself making the same formatting changes several times in the same document, create a style and apply the style. It's much easier!
Reference
To edit your document, select the text you want to change, and make the change. You can add, delete, copy, move, or change the formatting of your document.
Curiosity Shop: More about editing your document
Finding text in your document
You can search for a particular word or phrase in your document. Use Edit > Find. Type in the word or words you want to find and click "Find Next". Word starts searching at the present position of the cursor, and searches towards the end of the document.
You can tell Word to look only for whole words, or to match the case of your typing. That means that, if you search for "Chapter", Word will stop at "Chapter", but skip "chapter".
In later versions of Word, some of the options are hidden. To display them, click More
Find and replace
You can also Find and Replace. Choose Edit > Replace. You can search for, say, "Catherine" and replace with "Katharine". Or search for "Australia" and replace with "Commonwealth of Australia". Or search for "U.S." and replace with "US".
This is actually very powerful stuff. For quite extraordinary ideas on using Search and Replace, see the Word MVP FAQ site.
Checking spelling and grammar
Word includes a standard dictionary against which it checks your spelling. Using Word's spell checking can save you all kinds of embarrassment.
Word also includes a grammar checker. Although Microsoft employs linguists as well as computer programmers, the complexity of human languages, including English, is such that the grammar checker sometimes gets things a bit muddled. Nevertheless, if you're writing important documents, it can be very useful to have the grammar checker check your work.
To turn on spell checking and/or grammar checking, choose Tools > Options > Spelling & Grammar.
To spell-check your document, press F7.
Next: Concept 7: Use page numbering and let the text flow from page to page