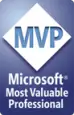How to create numbered headings or outline numbering
Quick reference to numbering headings and paragraphs in Word
 1 Don't use the pretty numbering or bullet buttons on the toolbar or the ribbon. They look inviting, but they're not what you need.
1 Don't use the pretty numbering or bullet buttons on the toolbar or the ribbon. They look inviting, but they're not what you need.
2 Don't use the toolbar numbering or bullet buttons. They're not what you need either.
3 Apply styles to your headings, preferably Word's built-in Heading styles.
4 Modify the styles so you can have the font, paragraph and other formatting to suit your needs.
5 Modify the numbering and indenting by modifying the numbering settings of the Heading styles. The styles will manage the numbering and the indents.
Managing numbered headings and outline numbering in anything but the simplest of Microsoft Word documents can easily drive you crazy. You seem to go round and round in circles, and never end up with what you want. And just when you get close, it falls to pieces.
You are not alone!
This page lays out the basics of how to set up outline numbering in Word. For more details, see the links at the bottom of this page.
The key is to use Styles. Since there are good reasons for using Word's built-in Heading styles, this page concentrates on using those Heading styles.
How to set up numbering depends on which version of Word you have
How you set up numbered headings depends on what version of Word you have.
See
or
Five other things to think about
Once you have your numbering set up the way you want it, there are some other things to think about:
- Let's say you just created a paragraph in Heading 1 style. Now, you press Enter to go on to create the next paragraph. What style will that paragraph be in? You can modify a style to stipulate the style Word uses for the following paragraph. So you could set it up so that, when you're entering text, a Heading 1 will be followed by a Heading 2. And, you could set it up so that a paragraph in Heading 2 will be followed by a paragraph in style Body Text.
- Make sure that "Automatically update" is not set for any of your Heading styles. Something that updates automatically sounds like such a positive thing to have! In fact, if you leave it ticked, it will drive you bonkers. Modify the style to un-tick "Automatically update".
In your document, choose Tools > Templates and Add-Ins. Make sure that "Automatically Update Document Styles" is not ticked. Why? Because if you leave it on, you risk upsetting your numbering. - If you need to update the styles in your document from its template, see How to safely update a document's styles from its template without using the Organizer at the MS Word MVP FAQ site.
- It took a while to set up all your numbering. If you want your hard work to be available to all your new documents, modify each Heading style and tick the "Add to template" box. That will save your style settings in your template. Next time you create a new file your outline numbering settings will be available.
Alternatively, create a new template just for outline-numbered documents. To do that, get your numbering just so, delete all the text and save as a Template, not a Document by choosing File > Save As and set the Save As Type to "Template". - Next time you choose File > New your new template will be available, complete with your outline numbering settings.
Why go to all this bother?
One of the huge advantages of setting up your numbering using the appropriate styles is that you can use Word's outline view, which is incredibly powerful. There's a comprehensive description at How to save yourself hours by using Outline View properly on the MS Word MVP FAQ site.
Too good to be true?
All sounds too good to be true? It is<g>. When you've finished getting your numbers right, you might be interested to read some of the material the MVP people have put together on numbering. Start at the Microsoft Word MVP FAQ site, click FAQ and then Numbering.
Grateful acknowledgement
Almost everything I learned about Word's numbering I learned from the Word newsgroups (especially the Microsoft Word Numbering newsgroup) and from the MS Word MVP FAQ site. The contributions of John McGhie (especially his article about Word's Numbering Explained on the MS Word MVP FAQ site) and Dave Rado are significant. The current page represents a mere summary and application of some of that work.