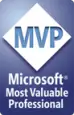How do I control how a Word document opens from the internet or an intranet?
Word does not control how a Word document displays in Internet Explorer.
It's a Windows thing. Use the File Types command within Windows to control how a Word document displays in Internet Explorer.
A web page on the internet or on an intranet can contain a link to a Word document. When you click on a link to a Word document, it can display in your web browser, or it can display within Word itself.
This page is about how to control how to open a Word document from the internet or an intranet.
This page is written specifically about Windows XP and Internet Explorer version 6. If you have a different version of Windows, a different browser, or a different version of Internet Explorer, the instructions might be slightly different.
Control how to open Word documents from the internet or an intranet through Windows
Word doesn't control how a Word document is opened from the internet or an intranet. It's a Windows setting.
Open up the File Types dialog box by doing one of the following.
- Hold down the Windows key, and press e. (The Windows key is the key with the Windows logo, often at the lower edge of your keyboard between the Ctrl and Alt keys.)
- From the desktop, click (or double-click) My Computer.
- Right-click the Start butrton. Choose Open.
- Click Start, then Programs (or All Programs) and find Windows Explorer.
Now, click Tools > Folder Options and click on the File Types tab.
You'll have to wait a few minutes as Windows gathers information about all the different kinds of files.
When the list appears, find the DOC file extension in the list, click it to highlight it, and then click Advanced, as shown in Figure 1.
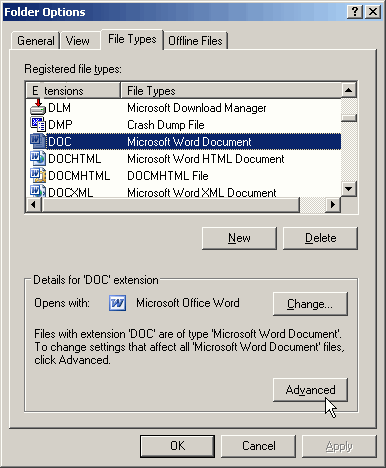
Figure 1: Find the DOC file type in the list of file types.
You can now see the Edit File Type dialog box (Figure 2).
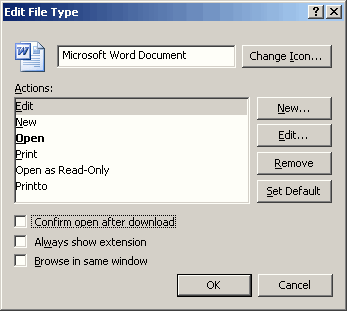
Figure 2: The Edit File Type dialog has two options that decide how your Word documents open: Confirm open after download, and Browse in same window.
Confirm open after download – Do you want the option to Open or Save the Word document?
If you tick the box at "Confirm open after download", you'll see a dialog box that asks whether you want to Open or Save the document.
The dialog looks like the dialog in Figure 3.
If you un-tick the box "Always ask before opening this type of file", Windows will un-tick the box "Confirm open after download" on the Edit File Type dialog for you.
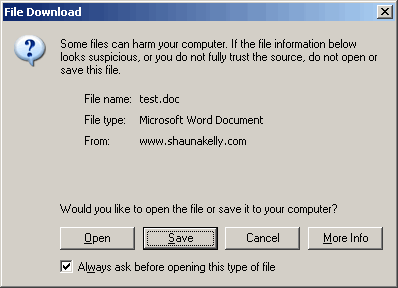
Figure 3: You can choose whether to see a warning dialog like this every time you open a Word document from the internet or an intranet.
Browse in same window – Do you want to open Word documents within Internet Explorer, or do you want to open Word and see the document there?
In the Edit File Type dialog box, if you tick the "Browse in same window" box, then your Word document will open within Internet Explorer. Internet Explorer uses what's called a "plug-in". You can see this in Figure 5. The toolbar is a combination of the main menu from Word and from Internet Explorer. You can edit the document as you would in Word, but some functionality of Word is unavailable.
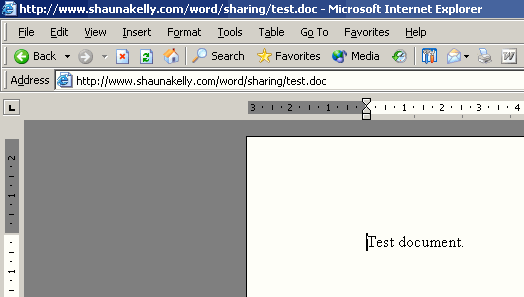
Figure 4. A word document open in Internet Explorer's Word plug-in.
Alternatively, in the Edit File Type dialog box, if you un-tick the "Browse in same window" box, then your Word document will open in Word.
If you want to test out your new settings, there's a test Word document here.