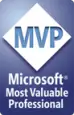7 reasons to upgrade from Microsoft Word 2007 to Word 2010
If you have Word 2007, and you can't move to Word 2010, at least make sure that Word 2007 is fully-patched with updates and service packs [Lene Fredborg, 24-May-2018: Removed outdated link to http://www.update.microsoft.com]
Versions of Microsoft Office, including Word, come in pairs. Word 2007 represented a huge change to the user interface and file structure, and minor changes to functionality. Word 2010 consolidated those changes, tamed down the worst of the graphic excesses of Word 2007, fixed lots of bugs and introduced a few new features.
If you have Word 2007, I recommend moving to Word 2010. Why upgrade to Word 2010? Here are my main reasons.
Customizing the Ribbon
In Word 2007, there is no way for the user to customize the Ribbon. A developer can customize the Ribbon by writing XML code. But there is no way for an ordinary user to make any changes to the Ribbon. That represented an enormous step backwards from the functionality we'd had since, oh, Word 95 or maybe even earlier.
In Word 2010, the user can customize the ribbon. There are constraints, though.
- You can add a new tab, add groups to the tab, and add controls to each group.
- You can show or hide built-in tabs or built-in groups.
- What you cannot do is make any changes to a built-in group.
However: beware of the Big Bug that will delete all your customization efforts. Echo Swinford has a good description of the bug [Lene Fredborg, 14-Feb-2020: Removed outdated link to http://www.echosvoice.com/2010_ribbon_customization.htm]. She writes about PowerPoint, not Word, but the principles are the same.
Expanding and contracting custom groups
One of the cool things about the Ribbon is that it expands and contracts to reflect the window size.
In Word 2007, if a developer customized the Ribbon and created a custom group, it did not expand and contract.
In Word 2010, custom groups expand and contract just like built-in groups. Even customizations made from within Word by users expand and contract.
This is really useful if:
- you are working on a laptop or a netbook with a tiny screen
- you re-size the Word window so you can look at, say, a web page or emails at the same time.
Editing images
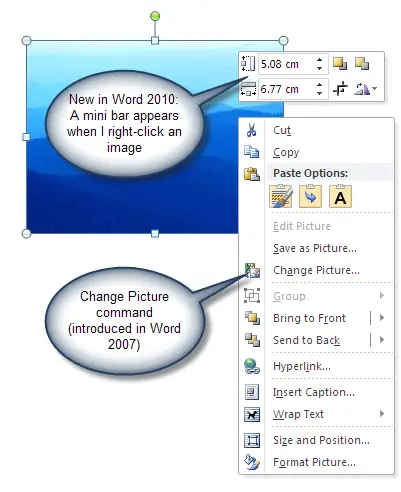
Figure 1: When I right-click an image in Word 2010, I see a minibar and a shortcut bar.
In Word 2010, when I right-click an image, I see a little minibar above the right-click shortcut menu.
The mini toolbar gives access to the most-frequently used picture-editing commands: size, crop, flip etc (Figure 1). It's new in Word 2010.
Little changes like this are not earth-shattering. They're not included in Microsoft's media release announcing a new product. You couldn't even include it in your business case to justify moving thousands of your users to Word 2010.
But little things like this do make a real difference to users.
There are many other subtle differences like this in Office 2010 that make life better for us.
(By the way, one of the commands on the right-click menu is Change Picture. It lets me choose a picture to replace the existing one. Word swaps the new image for the old—but retains all the formatting I applied to the old image. It's not new (it was in Word 2007), but if you haven't noticed it, give it a go. It's very useful.)
NavigationPane
The new Navigation Pane has much to recommend it.
The new Find mechanism highlights all instances of the text you're searching for. The new Document Map lets us rearrange large slabs of content with nothing more than drag and drop. Even the old Alt-V-D keyboard shortcut is back.
Protected View
Word applies Protected View to documents opened from potentially unsafe locations. If you open a Word document from a website or an Outlook email attachment, or a document that contains potentially unsafe contents, Word displays it in a "sandbox" environment. You can view the document. But you may not edit the document until you consciously allow editing, by clicking the button that appears to tell you about Protected View.
WordArt
WordArt in Word 2007 was an embarrassment.
PowerPoint 2007, even Excel 2007, had "new" WordArt that relies on a new graphics engine.
Word was struggling by with "old" WordArt that was very 1990s (Figure 2).
In Word 2010, Microsoft added the same WordArt functionality available in PowerPoint and Excel (Figure 3).
And, unlike previous WordArt, spell checking works in the WordArt in Word 2010.
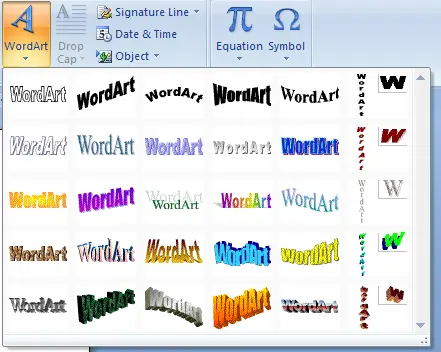
Figure 2: WordArt in Word 2007
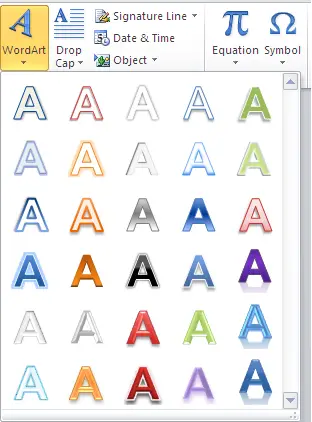
Figure 3: WordArt in Word 2010
Undo
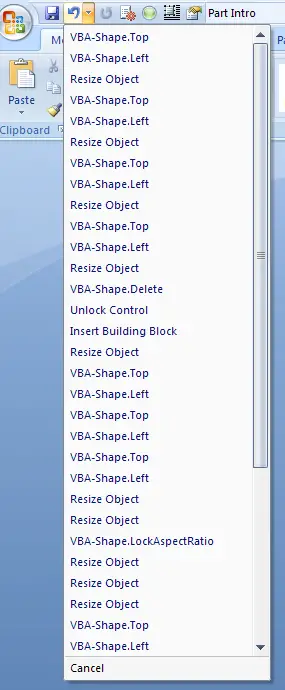
Figure 4: The Undo list in Word 2007 after running some code. The user has no way to know how many steps to choose to undo the effect of the last button he or she pressed. And the list is not accurate, either. I wasn't running code from VBA for this example!
This might not seem like a big deal. But it's a big deal to me.
As a developer, I cannot give your users a good user experience in Word 2007.
We know that Undo is the fourth-most used command in Word [Lene Fredborg, 06-May-2020: Removed outdated link] (after Paste, Save and Copy, and before Bold). So we know that users care, really really care, about their Undo lists.
If I write some code to manipulate the document in Word 2007, the user has no way to undo that code. The Undo list will look something like Figure 4—to use an old-fashioned expression of my mother's: it looks like a pakapoo ticket.
In Word 2003, I could bundle up all the steps the code executed and give the users a one-button undo (Figure 5). It's not ideal, because the text always says "Undo Bookmark". But it is a thousand times better than dozens, hundreds, maybe thousands of entries with inscrutable names like VBA-Shape.LockAspectRatio.
In Word 2010, I can do the same 'Undo Bookmark' trick, or, even better, use Word 2010's new functionality to specify the text that appears and to give users a much better experience (Figure 6).
In Word 2003 and before, we achieved this by trapping the EditUndo and EditRedo commands. I can't do that in Word 2007. Basically, Microsoft forgot to plug in the Undo command in Word 2007.
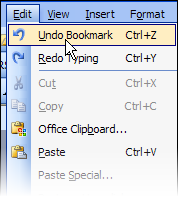
Figure 5: The Undo list in Word 2003. Developers could trick up their code so that the Undo list said 'Undo Bookmark'. Developers have been doing this for eons.
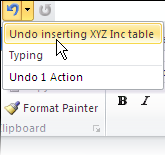
Figure 6: The Undo list in Word 2010. Developers can now specify the text that appears in the undo list.
Update: Service Pack 1 is now released
Microsoft released Service Pack 1 of Office 2010 on what it described as 19 July 2011 (it was actually 20 July 2011, but let's not split hairs). If you're one of those people who wait till the first service pack before installing new software, now is your time.
Microsoft's list of What's New in Word 2010
Interest: For managers For users
Created 2 October 2010. Last updated 28 July 2011.